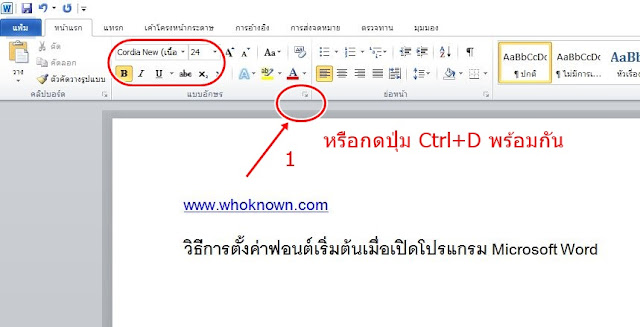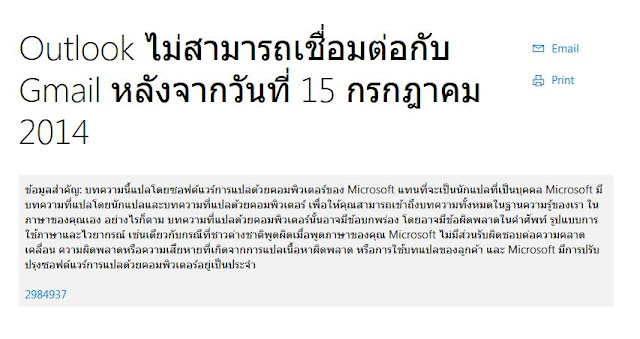เชื่อว่ายังไม่อีกหลายท่านที่ไม่ทราบว่า เราสามารถจะคัดลอกชื่อ หรือที่อยู่ของไฟล์ หรือ โฟลเดอร์นั้นๆ มาใช้งานได้ง่ายๆ เช่น บางครั้ง เรามีไฟล์จำนวนมาก เราต้องการเอาชื่อของมันไปทำรายงาน หรือทำ present ต่างๆ อาจจะมีหลายท่าน ยังใช้วิธีนั่งเข้าไปคัดลอกทีละชื่อ ๆ แล้วมาวางใน notepad word excel หรือ power point ต่างๆ วันนี้เรามีวิธีง่ายๆ ที่บางคนอาจจะยังไม่เคยใช้ (สามารถทำได้ตั้งแต่ Windows 7 ขึ้นไป)
คำว่า path คือ ที่อยู่ของไฟล์ หรือ โฟลเดอร์นั้นๆ เช่นจากไฟล์ทั้งหมดนี้ เราต้องการชื่อมันมาวางใน noepad เพื่อทำอะไรสักอย่าง
1. กด shift แล้วคลิกขวาที่ไฟล์หรือโฟลเดอร์ที่ต้องการ เช่นจากรูปนี้ผมเลือกทั้งหมด แล้วเลือก Copy as path
2. เปิดโปรแกรม notpad ขึ้นมา (หรือโปรแกรมอื่นๆก็ได้ เช่น word excel หรือ power point ต่างๆ ) จากนั้นทำการวาง Paste หรือกด Ctrl + V
3. จากนั้นเราก็จะได้ ชื่อไดร์ที่วางไฟล์นั้นอยู่ ตามด้วย ชื่อไฟล์ และ โฟล์เดอร์ ที่เราทำการเลือกไว้ตอนแรก เพียงแค่นี้ก็สามารถนำไปใช้งานต่อได้ หากเราไม่เอาชื่อ ด้านหน้าก็ลบออกไป จะง่ายและเร็วกว่าที่เราจะมานั่งคัดลอกทีละชื่อๆ ครับ