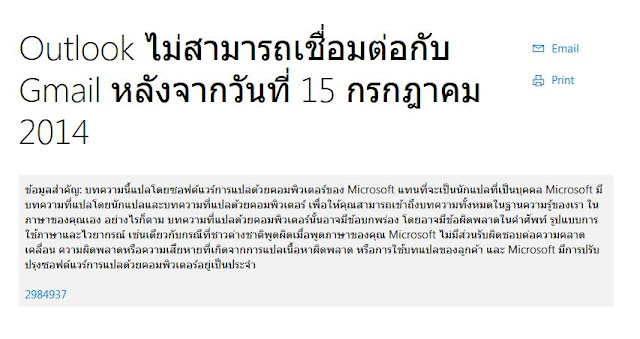นับว่าเป็นปัญหาค่อนข้างมาก สำหรับบางคนที่ต้องซ่อม หรือดูคอมให้เพื่อนๆ ที่ว่าเป็นปัญหาก็หมายถึงหากเราจะเข้า BIOS หรือตั้งค่าการ Boot ให้มาบูทืั้ USB Drive การเข้าโหมด System BIOS สำหรับ Notebook และ Desktop PCs แต่ละยี่ห้อ ดันทำมาไม่เหมือนกัน บางรุ่นที่ตอนบูทยังขึ้นใาให้เราดูทันว่ากด F ไหน เช่น F2 F8 F10 F11 F12 แบบนี้ก็ไม่ค่อยมีปัญหา จะมีบางรุ่นมัน boot เร็วจะจนดูมันไม่ทัน
วันนี้เลยรวบรวม การเข้าโหมด System BIOS Boot Keys สำหรับ Notebook และ Desktop PCs มาให้เก็บไว้ใช้กัน (
หมายเหตุ หากยี่ห้อ หรือรุ่นไหนใช้ไม่ได้ ให้ศึกษาจากคู่มือรุ่นๆนั้น)
AcerF12 (Boot Device Options)
ALT + F10 (Acer eRecovery)
---------------------------------------
ASUS ESC (Boot Selection Menu กด esc ตอนเครื่องขึ้น logo asus)
F9 (Asus Laptop Recovery)
- ถ้า boot ไม่ได้ก็ตั้งค่า bios ตามนี้
1 F2 เข้า Bios
2 Tab Security Secure Boot Control Disabled. F10 save and restart
3 F2 เข้า Bios
4 Tab Boot Launch CSM Enabled F10 save and restart
---------------------------------------
Dell CTRL + F11 (Dell? PC Restore by Symantec)
F8 (Repair Computer) Dell Factory Image Restore
---------------------------------------
Fujitsu F2 (BIOS Setup)
F12 (Boot Menu)
---------------------------------------
HP / Compaq Desktops F10 (HP Recovery)
HP Pavilion / Compaq Laptops ESC (Startup Menu)
F1 (System Information)
F2 (System Diagnostic)
F9 (Boot Device Options)
F10 (BIOS Setup)
F11 (System Recovery)
---------------------------------------
IBM ThinkPad F11 (IBM Product Recovery)
---------------------------------------
LenovoF2 (BIOS Setup)
Lenovo-OneKey-Button15x15 (Lenovo OneKey Rescue System)
** วิธีเข้า BIOS ของ Lenovo IdeaPad Z410, Z510 คือ
- ปิดเครื่อง
- กดปุ่มเล็กๆข้าง รูเสียบที่ชาร์จค้างไว้ จนมีภาพขึ้นหน้าจอ ปุ่มนี้เรียกว่า novo Button
---------------------------------------
Sony Vaio F10 (VAIO Recovery Wizard)
---------------------------------------
Toshiba0 (zero) (Toshiba Harddrive Recovery Utility)
F2 (Setup Utility)
F8 (Advanced Boot Options Menu)
F12 (Boot Menu)