วันนี้นั่งๆไป มานึกถึงการบ้านข้อหนึ่งที่อาจารย์เคยให้ทำ โจทย์มันก็คือ ให้ดูภาพและให้แสดงแนวคิดว่าภาพต้องการคำตอบอะไร หรือภาพต้องการสื่ออะไร ให้เขียนคำบรรยายตามแนวคิดในแง่มุมต่าง ๆ ของนักศึกษาเอง (ถ้ามองว่ามันเกี่ยวข้อง) หรือ เช่น ด้านเศรษกิจ, สังคม, ศาสนา, วัฒนธรรม, สิ่งแวดล้อม, สุขภาพ, การเมือง, กฏหมาย, เทคโนโลยี เป็นต้น
ข้ออื่นไม่เท่าไร แต่มีอยู่ข้อหนึ่งครับเป็นรูปเกี่ยวกับหน้าต่าง Advance Boot Options ในคอมพิวเตอร์ตั้งโต๊ะ หรือ Notebook ของเราๆนั่นเอง มาดูกันว่าภาพที่ให้มาต้องการสื่ออะไร
หน้าต่างนี้ใน Windows 7 ถ้าเราใช้ PC, Notebook โดยบางครั้งเราเข้า Windows ปกติไม่ได้ เช่นหลังลงโปรแกรมใหม่ หรือหลังจากเพิ่ม Hardware ใหม่เข้าไปในเครื่องเรา หรือเป็นตอนที่ Windows มีปัญหาปิดตัวเองโดยไม่ได้ Shutdown แบบ ส่วนมากแล้ว จะเคยเห็นเมนู Advanced Boot Options วิธีพื้นฐานถ้ามันยัง Boot ขึ้นก็คือการเข้า Safe mode โดยกดคีย์ F8 ก่อนที่ Windows จะเริ่มทำงานเมื่อสตาร์ตมาใหม่ จากนั้นก็จะมีเมนู Advanced Boot Options มาให้เลือกที่จะเริ่ม Windowsในลักษณะใด เช่น
-
Safe Mode
- Safe Mode with Networking
- Safe Mode with Command Prompt
- Enable Boot Logging
- Enable Low Resolution Video (640 X 480
- Last Know Good Configuration (advanced) : ในรูปเป็นการเลือกหัวข้อนี้ไว้ โดยจะเป็นการเริ่ม Windows 7 ด้วยค่า Registry ล่าสุดและไดร์เวอร์ที่ทำงานปกติครั้งล่าสุด (เพราะปกติทุกครั้งที่คุณเปิดเครื่องคอมพิวเตอร์ของเรา Windows 7 จะบันทึกค่าระบบที่สำคัญไว้ เมื่อเครื่องมีปัญหา เราจะสามารถใช้ค่าระบบที่บันทึกไว้มาใช้ได้ เพื่อให้ Windows 7 กลับไปใช้ค่าระบบตอนที่เครื่องเราเป็นปกติ
- Directory Services Restore
- Debugging Mode
- Disable Automatic Restart on System Failure
- Disable Driver Signature
- Start Windows Normally
แต่ถ้าดูให้ดี ถ้าเรากด F8 จะพบความแตกต่างคือ
Reform Your computer ปกติจะต้องเป็น
Repair Your Computer
Corruption Mode ปกติจะต้องเป็น
Safe Mode
Corruption Mode with Networking ปกติจะต้องเป็น
Safe Mode with Networking
Corruption Mode with Commando Prompt ปกติจะต้องเป็น
Safe Mode with Command Prompt
โดยมีการแก้ไข 4 บรรทัดที่ Reform Your computer , Corruption Mode Corruption Mode with Networking และ Corruption Mode with Commando Prompt
และหากทำการซูมเข้าไป จะเห็นว่าตัวอักษรปกติกับที่มีการแก้ไข ตัวอักษรหน้าจอที่ Capture มาจากการกด F8 จะไม่เหมือนกัน แสดงว่ามีการแก้ไขเพื่อวัถตุประสงค์อะไรซักอย่าง โดยวงสีเขียวคือปกติ ส่วนวงสีแดงคือมีการแก้ไข
สรุป : ความต้องการของรูปนี้จะเกี่ยวข้องกับด้านเทคโนโลยี ในเรื่องคอมพิวเตอร์ ในเรื่องการแก้ไขปัญหาคอมพิวเตอร์กรณีต้องเข้าในโหมด Safe Mode โดยการกด F8 แต่จากรูปที่ให้มาจะเห็นว่ามีการแก้ไขเกี่ยวกับหัวข้อที่กล่าวไปก่อนหน้านั้น ซึ่งจุดประสงค์การแก้ไขไม่แน่ชัดว่าต้องการแก้ไขให้แตกต่างจากของปกติโดยการกด F8 อย่างไร อาจจะเป็นข้อสอบสำหรับนักศึกษา หรืออาจจะใช้ในการทดสอบรับบุคคลเข้าทำงานในงาน IT ขององค์กร หรืออื่นๆ โดยในรูปมีการเลือกมาที่หัวข้อ Last Know Good Configuration (advanced) โดยหากเรามองผ่านๆ ตัวหนังสือบรรทัดที่โดนแก้ไขเราก็จะไม่ทันสังเกต และไปพุ่งที่ประเด็นการอธิบายการทำงานของ Last Know Good Configuration (advanced)



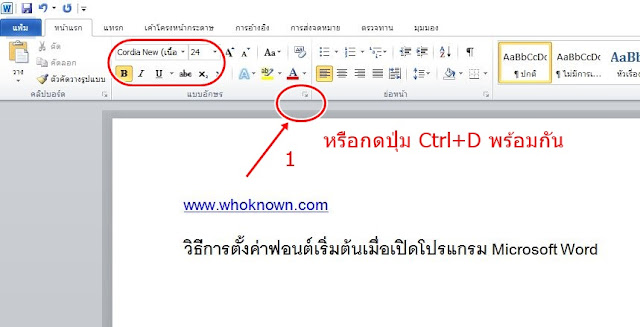




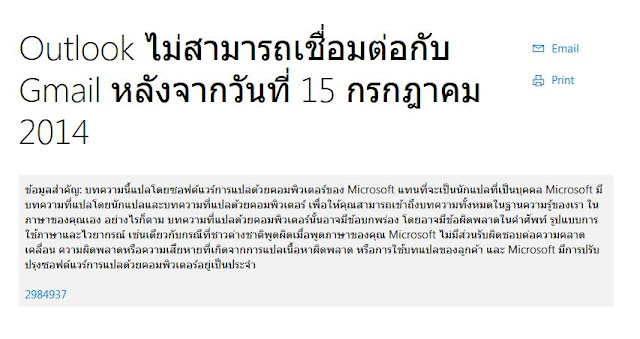





































.jpg)











