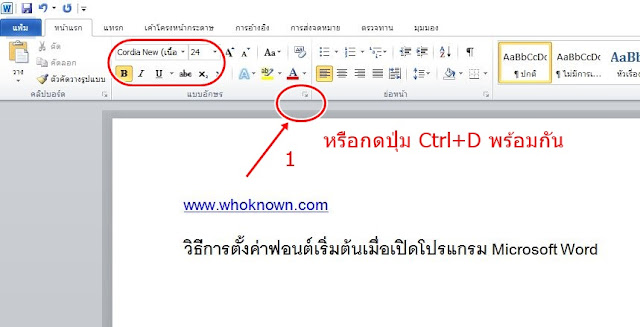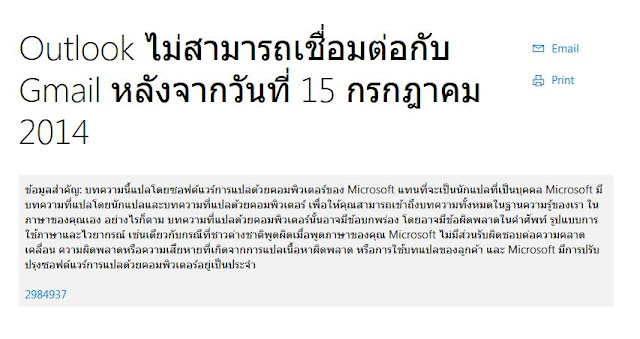เช็คเลขพัสดุไปรษณีย์ (Track Thailandpost) ผ่าน LINE ได้แล้ว
ปกติแล้วถ้าหากเราจะตรวจสอบสถานะพัสดุพัสดุไปรษณีย์ไทยนั้น วิธีเดิม ๆ เลยก็คือ
1. เช็คสถานะผ่านเว็บ https://track.thailandpost.co.th
2. ผ่านทาง Apllication Track&Trace Thailand Post
แต่ตอนนี้ทางไปรษณีย์ไทย มีช่องทางใหม่ในการเช็คหมายเลขพัสดุไปรษณีย์ได้ง่ายขึ้น สำหรับพ่อค้า แม่ค้า หรือสำหรับผู้ซื้อ โดยแค่พิมพ์หมายเลข Tacking ลงใน LINE ก็จะรู้ว่าสถานะพัสดุเราถึงไหนแล้ว
วิธีการใช้งาน
1. เข้าไปที่แอป LINE ของเรา > กดเข้าไปที่หน้าหลัก > เลือกที่ไอคอนบัญชีทางการ > กดที่บัญชีทางการ
2. พิมพ์ในช่องค้นหาว่า Thailand Post
3. จากนั้นก็ทำการใส่หมายเลขพัสดุที่ค้องการตรวจสอบ โดยกดที่ไอคอนในเมนูด้านล่างตรงคำว่า “ติดตามพัสดุ” เมื่อพิมพ์หมายเลข Tracking แล้วรอไสักครู่ ระบบก็จะรายงานให้ทราบว่าตอนนี้ถึงไหนแล้ว
แต่เท่าที่ทดลองใช้ ยังมี error นิด ๆ เช่นส่งสถานะเดิมมาซ้ำ ๆ กันหลายรอบ
และของ Thailand Post ยังมีฟังก์ชั่นอื่น ๆ เช่น หาตำแหน่งที่ตั้งไปรษณีย์ที่ใกล้ บริการ LINE MAN เพื่อเรียกมารับพัสดุ และอื่น ๆ ซึ่งบางเมนูอยู่ในระหว่าพัฒนา เช่นเมนูสร้างใบจ่าหน้า
จากเท่าที่ทดลองก็คิดว่าสะดวกในระดับหนึ่งที่เราไม่ต้องลง Application เพิ่มเติมในเครื่อง หรือต้องคอยเปิดเว็บเพื่อตรวจสอบ เพราะปกติพอค้า แม่ค้าส่วนใหญ่ก็ใช้ LINE แชทกับลูกค้าอยู่แล้ว บริการนี้ก็คงจะถูกใจไม่มากก็น้อย ลองใช้กันดูนะครับ
ปกติแล้วถ้าหากเราจะตรวจสอบสถานะพัสดุพัสดุไปรษณีย์ไทยนั้น วิธีเดิม ๆ เลยก็คือ
1. เช็คสถานะผ่านเว็บ https://track.thailandpost.co.th
2. ผ่านทาง Apllication Track&Trace Thailand Post
แต่ตอนนี้ทางไปรษณีย์ไทย มีช่องทางใหม่ในการเช็คหมายเลขพัสดุไปรษณีย์ได้ง่ายขึ้น สำหรับพ่อค้า แม่ค้า หรือสำหรับผู้ซื้อ โดยแค่พิมพ์หมายเลข Tacking ลงใน LINE ก็จะรู้ว่าสถานะพัสดุเราถึงไหนแล้ว
วิธีการใช้งาน
1. เข้าไปที่แอป LINE ของเรา > กดเข้าไปที่หน้าหลัก > เลือกที่ไอคอนบัญชีทางการ > กดที่บัญชีทางการ
2. พิมพ์ในช่องค้นหาว่า Thailand Post
แล้วทำการเพิ่มเป็นเพื่อน
3. จากนั้นก็ทำการใส่หมายเลขพัสดุที่ค้องการตรวจสอบ โดยกดที่ไอคอนในเมนูด้านล่างตรงคำว่า “ติดตามพัสดุ” เมื่อพิมพ์หมายเลข Tracking แล้วรอไสักครู่ ระบบก็จะรายงานให้ทราบว่าตอนนี้ถึงไหนแล้ว
แต่เท่าที่ทดลองใช้ ยังมี error นิด ๆ เช่นส่งสถานะเดิมมาซ้ำ ๆ กันหลายรอบ
และของ Thailand Post ยังมีฟังก์ชั่นอื่น ๆ เช่น หาตำแหน่งที่ตั้งไปรษณีย์ที่ใกล้ บริการ LINE MAN เพื่อเรียกมารับพัสดุ และอื่น ๆ ซึ่งบางเมนูอยู่ในระหว่าพัฒนา เช่นเมนูสร้างใบจ่าหน้า
จากเท่าที่ทดลองก็คิดว่าสะดวกในระดับหนึ่งที่เราไม่ต้องลง Application เพิ่มเติมในเครื่อง หรือต้องคอยเปิดเว็บเพื่อตรวจสอบ เพราะปกติพอค้า แม่ค้าส่วนใหญ่ก็ใช้ LINE แชทกับลูกค้าอยู่แล้ว บริการนี้ก็คงจะถูกใจไม่มากก็น้อย ลองใช้กันดูนะครับ